Briefly Unavailable for Scheduled Maintenance Try Again in a Minute
Themeisle content is free. When y'all purchase through referral links on our site, we earn a committee. Learn More
Accept yous e'er encountered the 'Briefly Unavailable For Scheduled Maintenance. Check Back in a Minute.' error on your website?
The message usually appears when your WordPress core, plugins, or themes are being updated. The bulletin disappears as soon as the update is over. Sometimes, updates go wrong, and that'south when your website shows the maintenance mode error.
👨🎓 Don't worry! We will show yous how to fix the mistake. In this tutorial, you will learn:
- Why your website got stuck in maintenance manner
- How to go your website out of maintenance mode
- How to minimize the effect of the error on your site
- And what steps y'all can have to prevent it from occurring over again
Let'south dive in.
What is the 'briefly unavailable for scheduled maintenance' fault? Why does it occur?
Y'all might be surprised to acquire that the 'Briefly Unavailable For Scheduled Maintenance. Check Back in a Minute.' error is not really an error, it'southward a notification. It appears when the core software, plugins, or themes of your site are beingness updated.
During an update, a lot goes on in the background. WordPress downloads updated files into your site's server. It extracts the files and installs them on your website.
Then y'all can imagine, when updating your website, some of your website's functionalities are affected. This could atomic number 82 to a bad user experience. And you lot could end upwardly losing precious user data.
To foreclose these issues from occurring, WordPress creates a temporary file called the .maintenance file and puts your site in maintenance way. This file generates the 'Briefly Unavailable For Scheduled Maintenance. Bank check Dorsum in a Minute.' message and shows information technology for every bit long equally the website is being updated.
WordPress takes only a couple of seconds to run updates. One time the update is complete, information technology automatically deletes the .maintenance file and your website goes back to normal.
Sometimes, even so, WordPress fails to delete the file and that's when your site gets stuck in maintenance mode.
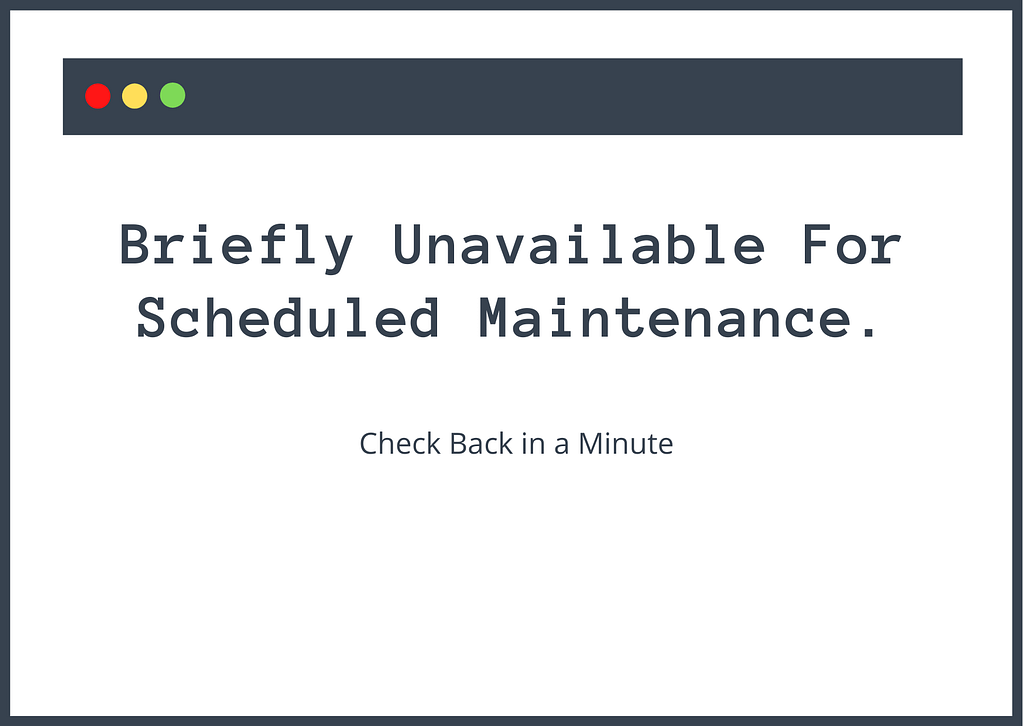
So why does WordPress fail to delete the .maintenance file?
WordPress could take failed to delete the .maintenance file due to any of the following reasons:
- Yous closed your browser in the middle of an update
- Your server timed out while running updates because it was overloaded. This can happen when you update too many plugins and themes together
- Some of your themes and plugins are incompatible with your WordPress version or with each other
💡 No matter what the reasons are, you can fix the issue past post-obit the steps we take covered in the next department.
How to fix the 'Briefly unavailable for scheduled maintenance. Check back in a minute.' error
To fix the error, you lot will demand to delete the .maintenance file from your site's root folder. In that location are two main ways to admission the root folder:
- Using FTP and an FTP client, such as FileZilla.
- Via cPanel File Manager, if your host offers cPanel.
ℹ️ We will evidence you both the methods. But first, a few housekeeping steps…
To begin, clear your browser cache. The browser often makes a re-create of a website and presents users with the copied version (in other words, a cached version) to speed upward the folio loading process. So it'south possible that your site is back to normal and the fault is but a cached version of the site.
Next, take a backup of your website. To remove the mistake, you volition need to access the backend of your site and delete the maintenance file. If you concluded upwardly deleting the wrong file, information technology would pb to bigger issues. So take a fill-in. In case, something goes wrong, you tin can restore your site and try again.
If y'all already have a system in place where your site is being backed up daily, then proceed with the steps below. Otherwise, you will need to take a transmission fill-in since you can't access your wp-admin and tin can't install a backup plugin. That said, manual backups and restorations are difficult, just your hosting provider might exist able to help.
👉 Now, let's get started.
Prepare maintenance mode via FTP
Install an FTP client like FileZilla on your computer.
Next, connect FileZilla to your server using the FTP credentials from your host. If you're not certain how it works, you can follow our WordPress FTP guide.
One time you're connected to your server, access your site'south root folder by going to the public_html folder and and then locate the .maintenance file in the root binder.
If y'all can't find the file, get to Server, select Force showing hidden files, and then try locating the file over again.
Right-click on the .maintenance file and select Delete. That'due south it.
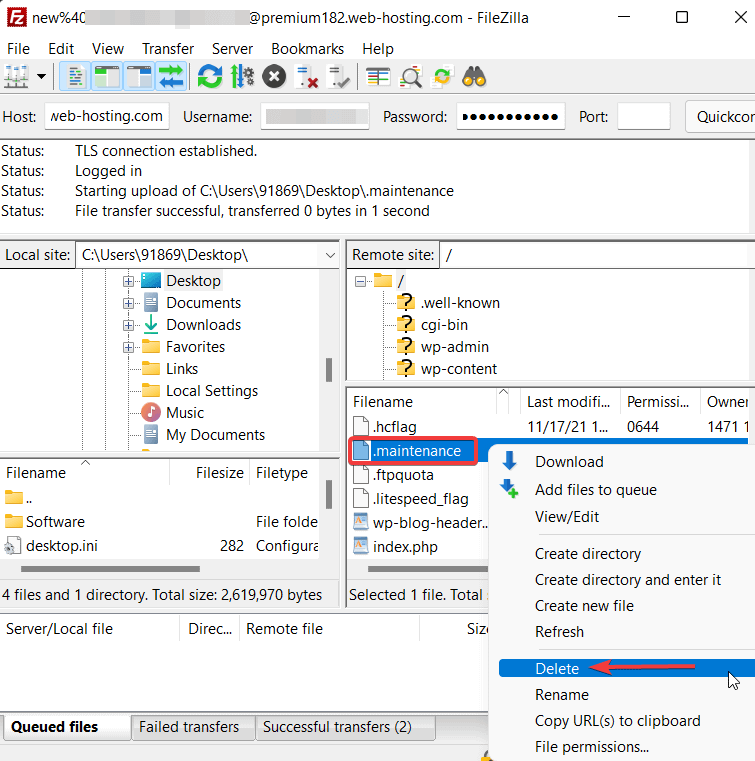
Prepare maintenance mode via cPanel File Manager
If your host uses cPanel, you tin gear up the WordPress maintenance mode error using cPanel'due south File Managing director tool rather than needing to connect via FTP.
Log into your hosting account and go to cPanel → File Manager → public_html → .maintenance. Correct-click on the .maintenance file, select Delete and check your site. It should be back to normal.
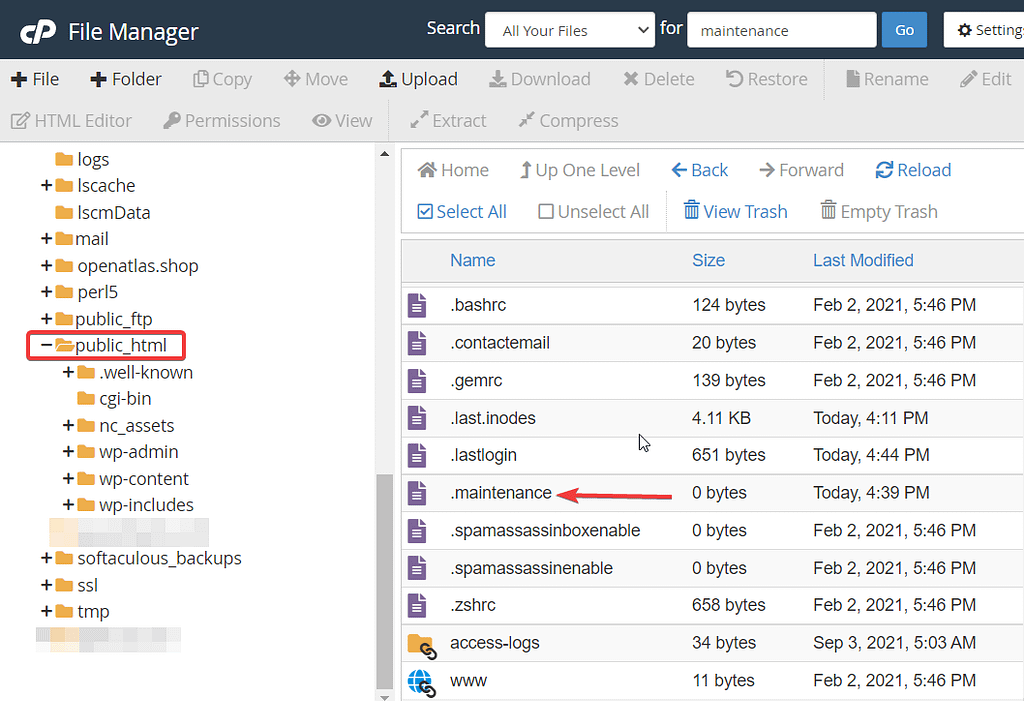
💪 That'due south information technology folks! That's how you remove the 'Briefly Unavailable For Scheduled Maintenance. Cheque Back in a Minute.' error from your site.
Problems yous might face after deleting .maintenance file
After deleting the .maintenance file, WordPress users tend to face up two common problems. They might discover that their site is even so stuck in maintenance style, or they might find that their site is cleaved. If you are facing whatsoever of these issues, don't worry. Read on to find solutions.
Still stuck in the maintenance mode
If your site is even so stuck in maintenance mode after post-obit the steps above, it's about likely because your wp-actuate.php file needs updating. The file is located in the same identify where you lot found the .maintenance file, i.e., in your website'southward root binder. Open up the file, and you should encounter the following code: ascertain ('WP_INSTALLING', true)
Supersede the give-and-take 'true' with 'false' and save the file. That'south it. Yous should stop seeing the error by now.
Site broke afterwards fixing the maintenance mode error
After you remove your website from maintenance mode, you lot may find your site broken. This happens because of compatibility issues with ane of your plugins or themes. You will need to disable your plugins and themes one by one to figure out which one is breaking your website. You can follow our WordPress troubleshooting guide to learn how to debug these types of issues.
How to avoid getting stuck in maintenance mode in the future
You may accept stock-still the upshot for now, simply in that location'southward no guarantee that this won't happen again. Deleting the .maintenance file over and over again is a hassle. Information technology'southward best to take preventive measures. Here are some tips to prevent encountering the maintenance mode error once more on your WordPress website:
- Don't close your browser while running updates
- Avoid updating too many plugins & themes at the aforementioned time
- Bank check for plugins & themes compatibility issues
- Upgrade to a ameliorate hosting program
1. Don't close your browser while running updates
After you lot first an update on your WordPress site, make certain you don't close your browser tab until the updates are complete. Whether you are updating from the dedicated Updates page or the Themes or Plugins page, practise not close the tab until WordPress notifies y'all that the update is complete.
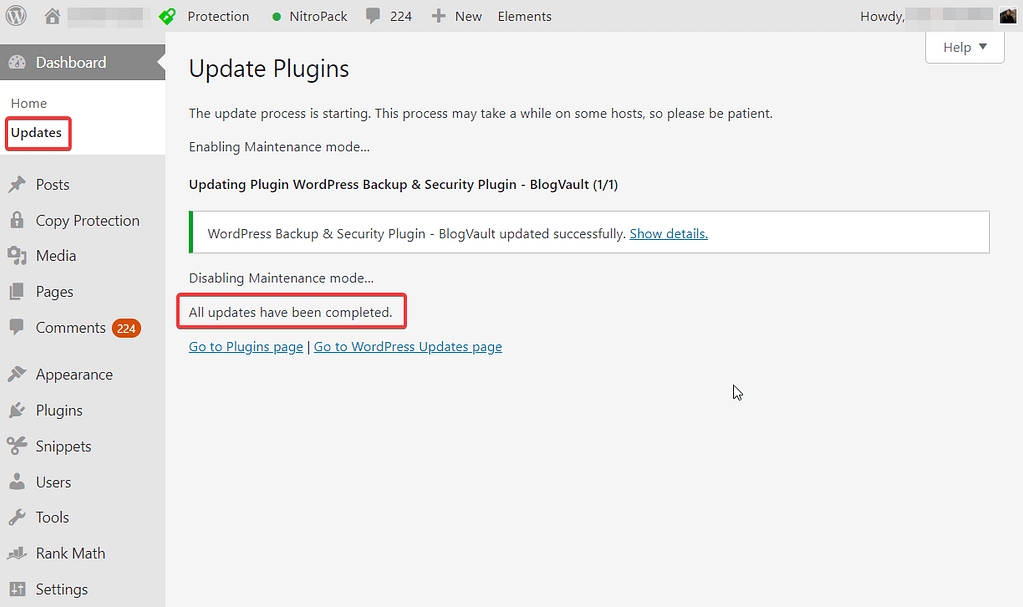
ii. Avoid updating too many plugins & themes at the same time
Bulk updates are convenient, but they can pb to plugin conflicts, which will cause your website to become stuck in maintenance mode.
So try to limit the number of updates y'all behave out at a single fourth dimension. The best exercise is to update the plugins, themes, and the cadre ane at a time. We recommend checking the website and running updates every alternating 24-hour interval.
3. Check for plugins & themes compatibility problems
Before updating whatever plugin or theme make certain to bank check for compatibility problems. Utilise a staging site to exam updates.
A staging site is a replica of your website. Creating a staging site is easy. If your host doesn't already offer a dedicated staging feature, all you need to do is install and activate a staging plugin. It'll take a backup of your unabridged website and use it to create a staging site. You tin run updates on your staging site first, and if everything goes well, update your live site without worrying almost compatibility issues.
four. Upgrade to a amend hosting plan
If you tried all the steps above and your site still gets stuck in maintenance style, so upgrade to a better hosting plan. Virtually likely, your hosting provider can't handle your site's update request. A better hosting plan will offering amend resources so that your site can conduct out updates without whatever problems.
👉 To discover a good option, check out our collection of the all-time WordPress hosting.
Concluding how to prepare 'briefly unavailable for scheduled maintenance' error
The 'Briefly Unavailable For Scheduled Maintenance. Cheque Back in a Minute.' error is unnerving. It doesn't tell yous what'due south incorrect or how to remove the error and set up your site. But thankfully, information technology'southward a mutual WordPress fault and tin can be easily removed.
All you lot need to practise is connect to your site server through cPanel File Managing director or FTP and delete the .maintenance file located in your root folder.
To prevent your website from being stuck in maintenance mode in the hereafter, consider testing updates on a staging site before conveying them out on the alive site. Also, limit the number of updates you utilise at once, and remember to always keep your browser tab open when running updates.
Practice you accept any questions nearly the maintenance style error? Permit us know in the comments section below!
Free guide
5 Essential Tips to Speed Upward
Your WordPress Site
Reduce your loading time by even l-lxxx%
just past post-obit unproblematic tips.
Download gratis guide
Source: https://themeisle.com/blog/fix-briefly-unavailable-for-scheduled-maintenance-check-back-in-a-minute/
0 Response to "Briefly Unavailable for Scheduled Maintenance Try Again in a Minute"
Post a Comment